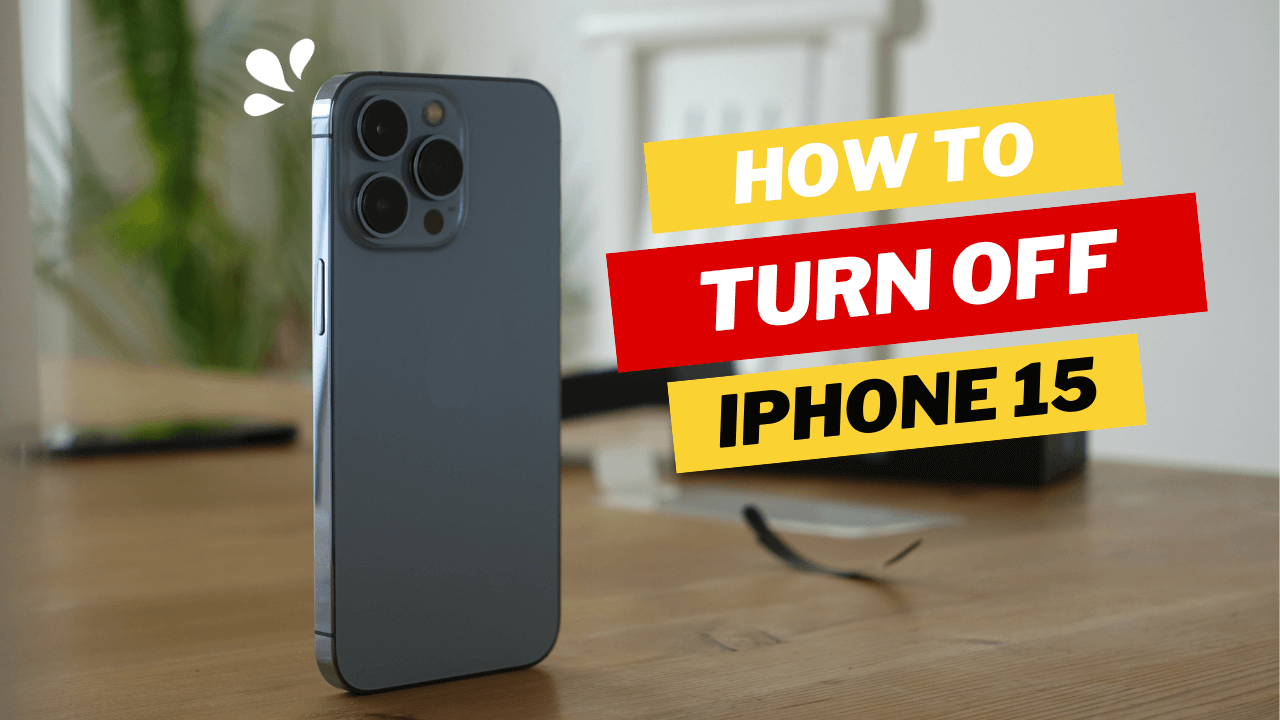The iPhone 15 is one of the most advanced and powerful smartphones on the market, boasting stunning design, an incredible display, a powerful processor, long-lasting battery life, and versatile camera system capabilities. However, you may need to temporarily turn off your iPhone 15 for various reasons, such as conserving battery life, troubleshooting issues, or simply taking a break from digital life.
We will show you various methods for turning off the iPhone 15, depending on your situation and preferences. From novice to expert users alike, you will find this guide user-friendly and straightforward. Let’s get started!
Method 1: Use the Side Button and Volume Button
To use your iPhone 15, the easiest and simplest method for switching it off is to use its side button and volume button. This method works across all models of the iPhone 15, including the Pro Max, Mini, Pro Max Mini, and Mini models. Here are the steps:
To turn off your iPhone 15, press and hold both volume buttons until you see a power-off slider appear on the screen. By dragging this slider rightward, your iPhone 15 will shut off completely in a few seconds.
For your iPhone 15 to power back on, press and hold its side button until the Apple logo appears on screen.
Method 2: Use the Settings App
Another way to use the Settings app to shut off the iPhone 15 is through General Settings, where you’ll then scroll down and tap “Shut Down.” Below are steps on how you can use this method: * Open up the Settings app on your iPhone 15. * Go into General, scroll down until the bottom, and then tap Shut Down.
To turn off your iPhone 15, drag the slider right. After it shuts off completely, wait a few seconds before pressing and holding the side button until you see an Apple logo appear on screen.
Method 3: Use Siri
If you prefer voice control over tapping buttons, Siri, Apple’s intelligent assistant, is also an easy and quick way to turn off the iPhone 15 without using your hands or being in a rush. Here are the steps:
To activate Siri, say “Hey Siri” or press and hold the side button.
Say, “Turn off my iPhone” or “Shut down my iPhone.” Siri will ask if your request can be confirmed, either with “Yes,” “OK,” or an alternative answer such as “Cancel My Request.”.
Siri will present you with the power off slider on the screen; drag this rightward to power down your iPhone 15. To switch it back on again, press and hold the side button until the Apple logo appears on screen.
Method 4: Use AssistiveTouch
AssistiveTouch is a feature on your iPhone 15 that enables you to control it with virtual buttons on its display screen. AssistiveTouch makes turning off or accessing additional options easier. Here are the steps:
To enable AssistiveTouch, navigate to Settings > Accessibility > Touch > AssistiveTouch and turn the switch.
A white circle will appear on your screen; tap it to access the AssistiveTouch menu. Device, More, and Shut Down are just some of the items included here.
To turn off your iPhone 15, simply drag the slider right and wait a few seconds until your device shuts off completely. To turn it back on again, press and hold the side button until the Apple logo appears on the screen.
Method 5: Use Emergency SOS
Emergency SOS is a feature of your iPhone 15 that enables you to quickly contact emergency services and notify emergency contacts if there is an urgent or discreet situation. Furthermore, Emergency SOS also lets you switch off your iPhone 15 discretely or quickly. Here are the steps:
To activate the Emergency SOS slider on screen, press and hold both the side button and either volume button until an image of an Emergency SOS slider appears on screen.
To activate Emergency SOS, move the slider right. Alternatively, press and release both the side button and volume button five times quickly to activate it. Once your call has ended, your iPhone 15 will display a power-off slider for you.
To turn off your iPhone 15, drag the slider right. Wait a few seconds until your phone shuts down completely before pressing and holding the side button until the Apple logo appears on screen.
Method 6: Use Low Power Mode
Low Power Mode is a feature on your iPhone 15 that reduces its energy usage by disabling certain functions and features to conserve battery life or extend battery life if power runs low. Here are the steps for activating low power mode:
To enable Low Power Mode on your iPhone 15, navigate to Settings > Battery and flip on the switch. Your iPhone 15 will display a yellow battery icon at the top right corner of its display when in Low Power Mode; once it reaches 10% or less battery life, it will shut itself off automatically.
Wait several seconds until your iPhone 15 shuts off completely, then connect it to a power source and press and hold its side button until the Apple logo appears on screen.
Method 7: Use Scheduled Power Off
Scheduled Power Off is a feature that enables you to set a specific time and date for your iPhone 15 to automatically power off at a specified moment in order to follow a routine or reduce distractions. Here are the steps:
To get the Shortcuts app, download and install it from the App Store. Once installed, launch it and tap on the Automation tab at the bottom. Next, tap the + icon located in the top right corner and choose the Create Personal Automation option to start automating tasks!
To set an iPhone 15 alarm for any given time and date, tap “Time of Day.” Once done, follow these steps:
Click Next, then Add Action, before searching and tapping on “Open App.” * Choose and select Settings from the list of applications.
Tap on the + icon and search for “Wait.” When the Wait screen appears, enter the number of seconds that you would like your iPhone 15 to wait before turning itself off; for instance, if you wish to wait 10 seconds, enter 10 in its place.
To set Low Power Mode and activate it, Tap Next and turn off Ask Before Running before tapping Done twice. contul Your iPhone 15 will now power down at the time and date that were specified automatically.
To reboot your iPhone 15, connect it to a power source and press and hold its side button until the Apple logo appears on screen.
Method 8: Use Recovery Mode
Recovery Mode on an iPhone 15 allows you to restore it to factory settings, update its software using iTunes or Finder, and even turn off your iPhone 15 if there are serious problems that need troubleshooting or you want to erase all your data. Here are the steps:
Connect your iPhone 15 to a computer using its USB cable, then launch iTunes (on a PC) or Finder (Mac). Within either application, press and release both volume up and volume down buttons before performing this step.
To access Recovery Mode on an iPhone 15, press and hold the side button until the Recovery Mode screen displays, showing an image with cable and computer icons.
On your computer, a window with two options will appear: update and restore. Choose either option accordingly; selecting Update will update your iPhone 15 to the latest software version, while Restore will erase and restore its factory settings.
Please wait a few moments until the process has completed, which could take several minutes. Once complete, your iPhone 15 will display a power-off slider on the screen for you to use to turn off your phone completely. By dragging this rightward, your iPhone will shut down quickly.
To power back on your iPhone 15, press and hold the side button until the Apple logo appears on-screen.
Method 9: Use DFU Mode
DFU Mode allows you to restore or upgrade the software version on your iPhone 15 using iTunes or Finder, or turn off and restore using DFU Mode if severe issues arise, such as software downgrading. Please follow these steps:
Connect your iPhone 15 to a computer via a USB cable.
Launch iTunes (on a Windows PC) or Finder (Mac). Press and release both volume up and volume down buttons before pressing and holding the side button for 10 seconds to test it out.
While holding down the side button, press and hold the volume-down button for 5 seconds.
Upon releasing the side button but keeping hold of the volume down button for another 10 seconds, release both buttons but continue holding down the volume down button for at least 10 more seconds.
When your iPhone 15 enters DFU Mode, its display will become black, and your computer should recognize your iPhone 15 as being in recovery mode.
When connecting your iPhone 15 to your computer, a window with two options—update or restore—will appear. Choose either option according to what action you wish to take: with Update, your software version will be updated; with Restore, erase and restore the original firmware versions of the iPhone 15.
Allow the process to finish; this may take several minutes. When completed, your iPhone 15 will display a power-off slider on the screen for you to drag right and turn off your phone completely. Finally, wait a few seconds until your device shuts down completely.
To turn on your iPhone 15 again, press and hold the side button until the Apple logo appears on-screen.
Conclusion
Turning off an iPhone 15 shouldn’t be difficult; there are various methods you can use depending on your needs and preferences. In this blog post, we have demonstrated nine effective techniques for turning off an iPhone 15, from the easiest to the most complex ones. You can select your preferred approach by following my step-by-step instructions provided; hopefully this blog post has taught you how to quickly and effortlessly switch it off!