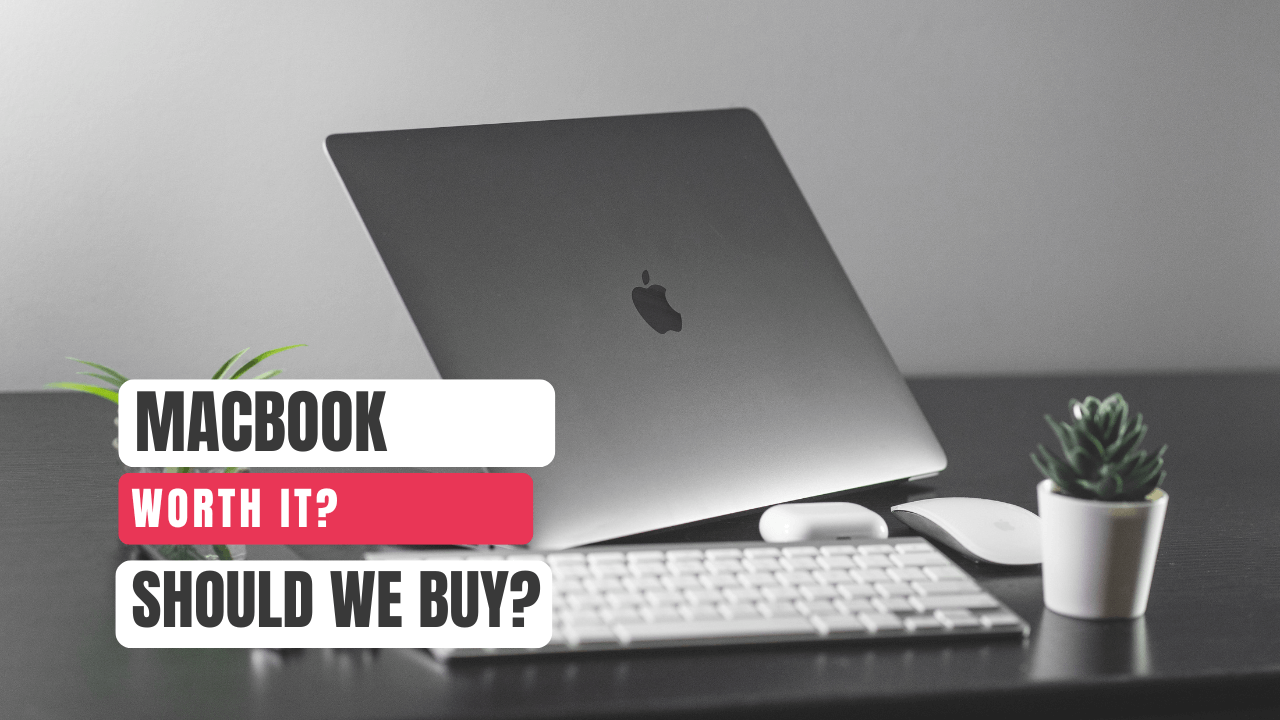If you’re looking for a new laptop, you may have considered buying a MacBook. MacBooks are Apple’s line of laptops that run on the company’s own macOS operating system. MacBooks are known for their sleek design, high performance, and long battery life. But they’re also expensive, and not everyone is a fan of Apple’s ecosystem. So, are MacBooks worth it? In this blog post, we’ll explore the pros and cons of the MacBook, compare them to other laptops, and help you decide if a MacBook is the right choice for you.
What are MacBooks, and What Makes Them Different?

Apple designed and produced the MacBook line of laptop computers, which comes in a variety of models, sizes, and specifications to suit different user needs. All MacBook models share some core characteristics, such as:
macOS
MacOS is Apple’s exclusive operating system designed specifically to run MacBooks. With an intuitive user interface and an extensive library of built-in apps that seamlessly integrate with other Apple products like the iPhone, iPad, Apple Watch, AirPods, etc., including Siri, FaceTime, iMessage, AirDrop, and Touch ID, macOS provides the smooth and user-friendly experience you’d expect from such an operating system.
Retina display
Retina displays are the MacBook’s high-resolution screens. Retina displays feature at least 220 pixels per inch pixel density for crisp images and text on-screen, as well as wide colour gamut support, high contrast ratios, low reflectivity ratings, and reduced eye strain.
Apple Silicon
Apple Silicon chips are custom-designed chips found inside some of the latest MacBooks. Similar to iPhone and iPad chips, Apple Silicon chips provide more energy efficiency and speed compared to their Intel counterparts; additionally, these custom-made chips allow MacBooks to run iOS/iPadOS apps natively extending the choice of apps available on them.
Touch Bar
Touch Bar is a thin strip of touchscreen that replaces function keys on certain MacBooks. Adaptive to whatever app you are using, Touch Bar adapts accordingly by providing shortcuts and controls relevant to that app; when browsing, for example, Touch Bar will show your favorite websites, tabs, bookmarks; when editing photos it allows brightness, contrast, filters to be adjusted; additionally there is also an integrated Touch ID sensor enabling fingerprint authentication of purchases with this technology.
What are the Advantages of MacBooks?
MacBooks have many advantages that make them attractive to many users. Some of these benefits are:
Performance
MacBooks are well-known for their reliable performance. Capable of handling multiple tasks and applications at once without slowing down or crashing, MacBooks boast excellent graphics and sound quality making them suitable for creative work and entertainment purposes alike. MacBooks equipped with Apple Silicon chips even further impress, running both macOS and iOS apps effortlessly and efficiently.
Battery life
MacBooks boast long battery lives, so you can use them without worrying about plugging them back in. It can last up to 20 hours on one charge, depending on model and usage; furthermore, MacBooks feature fast charging technology, which enables up to three hours of usage in just 15 minutes of charging!
Security
MacBooks are known for being secure devices that are well protected against viruses and malware. Each MacBook features the T2 security chip, which encrypts data to protect it from being accessed without authorization; Touch ID, Face ID, and Find My features to unlock, lock, and find my MacBook remotely; as well as features to securely lock, unlock, and locate your machine remotely. They also tend to be less susceptible to cyberattacks compared with Windows laptops due to their smaller market shares and closed systems.
What are the Disadvantages of MacBooks?
MacBooks aren’t perfect, and they have some drawbacks that may deter some users. Some of these disadvantages are:
Price
MacBook laptops can be more costly than their comparable Windows counterparts, ranging from $999 to $2399, depending on their model and configuration. Furthermore, MacBooks tend to incur high repair and upgrade costs due to being difficult to open or modify; additionally, they require you to buy additional accessories like adapters, dongles, and cases in order to increase functionality and compatibility.
Compatibility
MacBooks may not be compatible with software and hardware designed for Windows, such as Boot Camp. MacBooks can still run Windows through virtual machines or emulators; however, this may affect the performance and stability of your machine. MacBooks also have limited ports and connectors, so adapters or dongles may be necessary to connect external devices like monitors, printers, or cameras to them.
Variety
MacBooks don’t offer as much variety and customisation options compared to Windows laptops, with only a handful of models, sizes, colours, fixed specifications that cannot be changed, and uniform designs and appearances that might not meet everyone’s taste and preference. Furthermore, most developers focus more on Windows platforms when developing games and entertainment apps for the latter platform than for Macs.
How do you choose the right MacBook for you?

If you have decided to purchase a MacBook, you might be confused as to which model to select. There are different models with unique features and specifications. Here is an overview of some current MacBook models:
MacBook Air
MacBook Air is a budget and portable MacBook model with a 13.3-inch Retina display and slim and light design, boasting long battery life and powered by Apple’s M1 Silicon chip for fast performance—ideal for daily tasks such as web browsing, email, word processing, and streaming media. Starting at just $999, this notebook makes an affordable and portable companion!
MacBook Pro
The MacBook Pro is the most powerful and flexible Mac model. Boasting either 13.3- or 16-inch Retina displays with Touch Bar technology and robust designs, the MacBook Pro can run either an Apple Silicon chip such as the M1 Pro/Max or an Intel chip, depending on which model it is selected for. Perfect for demanding tasks such as video editing, graphic design, gaming, programming, or more complex duties, starting at $1299, this device makes an impressive statement of power and versatility.
MacBook
This model of MacBook was discontinued in 2019 and is no longer available for purchase. Featuring a 12-inch Retina display and a fanless design with one USB-C port, Powered by an Intel chip and boasting the thinnest and lightest body ever seen on any Mac computer, Unfortunately, the MacBook has since been discontinued as an available purchase option.
To find the ideal MacBook for yourself, it is important to consider your budget, needs, and preferences, as well as compare models and configurations, before reading reviews and feedback from other users. Furthermore, visiting an Apple Store or authorised reseller to test them directly could also help.
How do I set up and use my MacBook?
Once you’ve purchased your MacBook, the next step is setting it up and using it properly. Setting up and using your MacBook should be straightforward thanks to macOS’ guidance through this process and its many options and features. Here are a few steps and tips for setting up and using it:
Turn on your MacBook and follow the on-screen instructions
When you first turn on your MacBook, you’ll see a welcome screen that asks you to choose your language, region, and keyboard layout. Then, you’ll be asked to connect to a Wi-Fi network, sign in with your Apple ID, and agree to the terms and conditions. You’ll also be asked to set up some features, such as Touch ID, Siri, and iCloud. Follow the on-screen instructions and customize your settings.
Transfer your data from your old device
If you own an older device such as a Windows laptop, an iPhone, or an iPad, migrating its data can be done effortlessly to your MacBook using various methods like Migration Assistant, iCloud, iTunes, or external drives, depending on what kind of data needs transferring. Furthermore, Apple Continuity makes sharing files, photos, messages, etc. between Apple devices wirelessly possible.
Explore the macOS interface and apps
MacOS features an elegant interface designed to enable easy access to and management of apps, files, and settings. You can use the Dock, Menu Bar, Finder, Launchpad, and Spotlight to navigate and interact with your MacBook, while the Touch Bar, Trackpad, and Keyboard enable control and customization. macOS includes numerous built-in applications, like Safari Mail, Photos, and Music Notes Calendar, as well as additional ones you can purchase via the App Store or other sources.
Update and optimize your MacBook
To keep your MacBook running efficiently and safely, it is important to regularly optimise and update it. Use System Preferences and the App Store to look for updates for macOS and your apps; use Disc Utility and Activity Monitor to assess and improve health and performance issues with your device; monitor battery health with Energy Saver or even extend its battery life using Battery and Energy Saver features; use Battery Saver/Energizer when possible!
How do I troubleshoot and fix common MacBook problems?
MacBooks are well-made machines, but they aren’t immune from problems and issues. Over time, you may encounter some common MacBook issues, including slow performance, frozen screens, overheating issues, or battery drain. While these problems can be frustrating and time-consuming to resolve, here are a few solutions for solving common MacBook issues:
Restart your MacBook
Restarting is often the easiest and most effective solution to MacBook problems, clearing cache, freeing memory space, and fixing any glitches that might cause malfunction. To reboot, click on the Apple logo in the menu bar and choose Restart; alternatively, press and hold the Power button until a dialogue box prompts you to do so.
Reset the SMC, NVRAM, and PRAM
These acronyms refer to the System Management Controller, Non-Volatile Random-Access Memory, and Parameter Random-Access Memory components of your MacBook computer, which govern and store many settings and functions such as power management, display settings, sound output, and keyboard functionality. Sometimes these components become corrupted or misconfigured, causing unexpected behaviour on your Macbook. To reset these components, follow Apple Support’s instructions here.
Run the Apple Diagnostics or the Apple Hardware Test
These tools will enable you to accurately diagnose and identify any hardware problems with your MacBook, such as its battery, fan, memory, or logic board. To use these tools, simply restart and hold down the D key until a screen asking you for language selection appears, followed by one showing the progress of test completion with error codes displayed for review if any exist; when completed, you’ll see results with possible solutions available via this Apple Support Page.
Contact Apple Support or the Genius Bar
If none of the methods above work or if your issue requires professional intervention, Apple Support or Genius Bar may be able to help. Simply download their app, website, or phone number to connect with their team; they are happy to remotely troubleshoot and fix problems or arrange repairs, while with Apple Store apps or websites (applestore.com, applestore.com, and phone numbers), make an appointment with their technical support team (Genius Bar). They can diagnose and repair your issue.
How do you get the most out of your MacBook?
MacBooks are incredible devices that can help you realize your goals and enjoy life to its fullest extent. Their array of features and functions will enhance productivity, creativity, and entertainment. Here are a few tricks and tips to ensure you maximize the value of your MacBook:
Use the keyboard shortcuts and the gestures
Keyboard shortcuts and gestures are combinations of keys and movements designed to speed up and simplify specific tasks and actions on your MacBook, saving both time and effort while making it more fun and convenient to use. To find and use keyboard shortcuts and gestures on macOS or your applications, check the Help menu, System Preferences, online guides, or learn them yourself using Keyboard and Trackpad settings in System Preferences; additionally, you can customize them yourself through Custom Keyboard and Trackpad settings in System Preferences.
Use Siri and the voice control
Siri and Voice Control are features that let you use voice-activated interaction with your MacBook, such as searching the web, sending messages, playing music, setting reminders, accessing settings and functions such as volume, brightness, Wi-Fi, Bluetooth, etc. They can also help access settings and functions such as volume brightness, Wi-Fi, Bluetooth, etc. You can access Siri/Voice Control either by clicking its icon in the Menu Bar or Touch Bar, pressing and holding the Command key and Space bar together until the Space bar light flashes, or by saying, “Hey Siri/Wake up.”.
Use the Sidecar and the AirPlay
Sidecar and AirPlay are features that enable you to use an iPad or Apple TV as a second screen for your MacBook, providing more space and flexibility when working and playing. Sidecar/AirPlay enables you to expand or mirror your MacBook display, giving you additional working and leisure space. In addition, Sidecar/AirPlay lets you use the iPad touch screen, Apple Pencil, keyboard, and Apple Pencil input devices on your MacBook to increase creativity and productivity. These features can be activated either by clicking on the AirPlay icon in Menu Bar/Touch Bar settings or System Preferences. Display settings in System Preferences settings—whatever suits best suits your preference!
Use the time machine and the iCloud
Time Machine and iCloud are features on your MacBook that allow you to back up and sync data, both protecting it from loss, damage, or theft and making it accessible across devices such as the iPhone, iPad, Apple Watch, or AirPods. They can be accessed by clicking either an icon in the menu bar or through System Preferences settings.
How do I compare MacBooks with other laptops?

Apple MacBooks aren’t the only laptops on the market and may not be suitable for everyone’s needs and preferences; there are numerous other laptops with different features, specifications, and prices that could suit you better than MacBooks. When comparing MacBooks with other laptops, you should keep the following factors in mind:
Operating system
The software that runs on your laptop determines its interface, functionality, and compatibility. MacBooks operate under macOS, an exclusive Apple product, and are designed to provide an intuitive user experience with plenty of built-in apps and seamless integration between products from this manufacturer. Other laptops use Windows, the world’s most widely-used operating system, which provides a flexible and customisable user experience with wide support for software and hardware products, including compatibility with most devices. Some also run Linux, an open-source OS that offers secure performance, high customisation levels, and control, as well as support for various programming languages and tools.
Performance
It’s a measure of how fast and reliable your laptop is and how well it can handle multiple tasks and apps. Performance depends on your laptop’s hardware components, such as the processor, memory, storage, graphics, and sound. MacBooks have high-performance hardware components, such as Apple Silicon chips, Retina displays, and T2 chips, that are optimised for macOS and offer fast and efficient performance.
MacBook vs. Windows: Which Laptop Should You Buy?
Here is a summary of how to compare MacBook and Windows laptops based on the aspects discussed:
| Aspect | MacBook | Windows |
| Design | Sleek, minimalist, premium look | Wide variety of designs, styles, and colours |
| Retina display, touch bar, and touch ID | More variety, 2-in-1, gaming, ultrabook | |
| Performance | Apple’s own chips (M1, M1 Pro, and M1 Max) | Intel or AMD chips, flexible, compatible |
| Energy-efficient, fast, runs macOS | Better graphics, gaming, and dedicated GPUs | |
| Software | macOS | Windows |
| Exclusive to Apple, optimised | Most popular OS: flexible, large software | |
| Siri, FaceTime, iMessage, and iCloud | Cortana, Skype, OneDrive, and Xbox | |
| Security | T2 chip, Touch ID, Face ID, Find My | Windows Hello, Defender, BitLocker |
| More secure, less prone to attacks | Vulnerable due to a larger market share | |
| Price | More expensive, higher quality | More affordable, lower quality |
| Range: $999-$2399 | Range: $300-$2000 |
Both MacBooks and Windows laptops have their strengths and weaknesses. The choice depends on individual preferences, needs, and budgets. The MacBook is ideal for those who value design, performance, software, and security and are invested in the Apple ecosystem. Windows laptops offer more variety, customisation, compatibility, and affordability, providing flexibility and options for users. Ultimately, the decision should come down to your preferences and priorities.
How do You decide if MacBooks are worth it?
MacBooks are great laptops that offer many benefits and features, yet they also come with their own set of drawbacks and limitations. Though MacBooks may not fit every budget or preference perfectly, to decide if MacBooks are worth your consideration, you must carefully weigh their advantages and disadvantages against similar laptops while taking into account your individual situation and goals. Here are some questions to help us decide if it’s worth it:
What is your budget?
MacBooks can be expensive and may not be affordable to everyone, so you should carefully consider your spending capability before making this purchase. When researching and comparing prices and values between MacBooks and other laptops, as well as accessories, repairs, upgrades, and any discounts or offers such as Apple Education Pricing, Trade-in or Refurbished Products, you should keep your spending in check and look for ways you can save money with MacBooks.
What are your needs?
MacBooks are powerful and versatile computers, capable of handling most tasks and apps with ease. But some specific or specialised needs might not be met by these laptops, such as running certain software that is incompatible with macOS or playing certain games not available for MacBooks. You should carefully consider your desired purpose for using your laptop and what software and hardware are compatible with macOS, as well as which specifications and features make up MacBooks as opposed to other types.
What are your preferences?
MacBooks are stylish and elegant computers with an intuitive user interface that is stylishly elegant as well as simple. However, their uniform appearance may not suit everyone’s preference or lifestyle; hence, you should carefully consider your individual likes and dislikes in relation to MacBooks, as well as how comfortable and convenient using MacBooks is compared with your lifestyle and habits.
Conclusion: MacBooks are worth it for some, but not for all
MacBooks are amazing laptops that have many advantages and features, but they also have some disadvantages and limitations. MacBooks are worth it for some, but not for everyone. MacBooks are worth it if you have a high budget, a general or creative need, and a preference for Apple’s design and ecosystem. MacBooks aren’t worth it if you have a low budget, a specific or technical need, and a preference for the flexibility and variety of Windows. Ultimately, the decision is yours, and you should choose the laptop that suits your budget, needs, and preferences. We hope this blog post has helped you make an informed and confident decision.