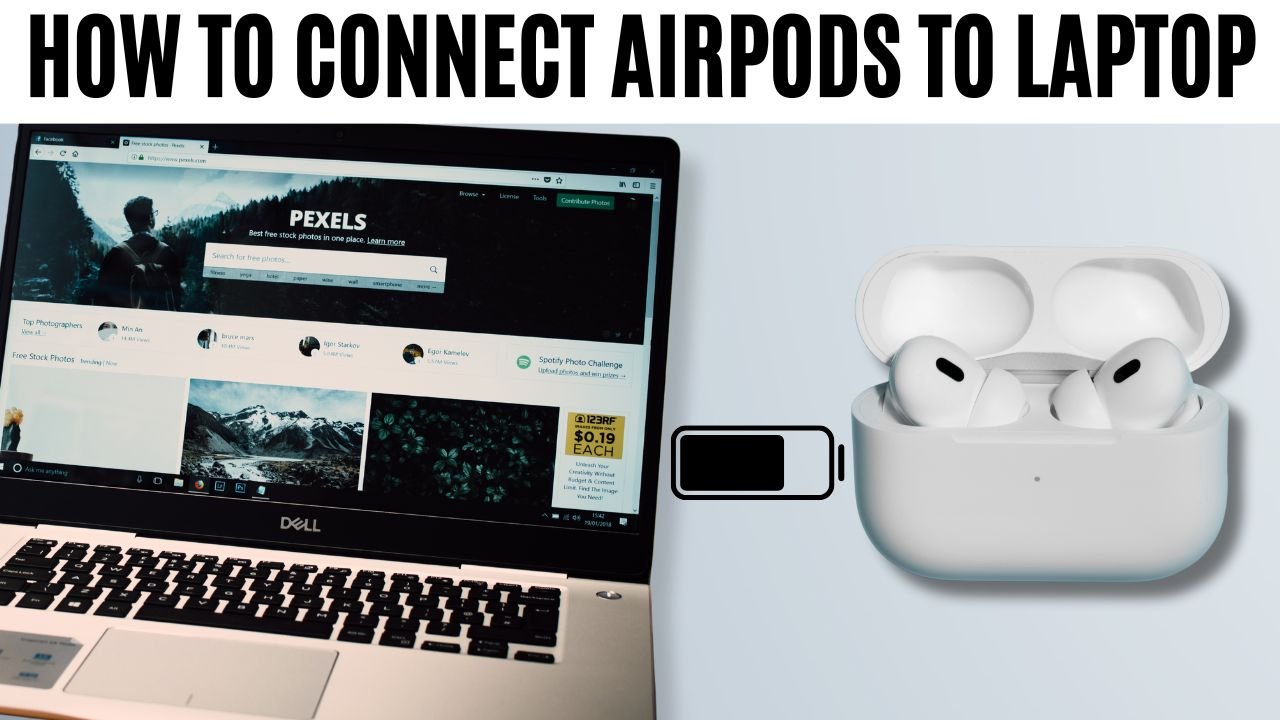Did you know that AirPods aren’t just for iPhones? With Bluetooth technology, these sleek wireless earbuds can easily connect to your laptop too. Imagine watching your favorite shows or attending Zoom meetings without the hassle of cords and just pure, high-quality audio. In this guide, we’ll show you exactly how to connect your AirPods to your laptop, step by step, ensuring a seamless, wire-free experience in no time.
How to Connect AirPods to a Windows Laptop
Here is a step-by-step guide to connect AirPods to a Windows laptop.
Step 1: Open Bluetooth Settings
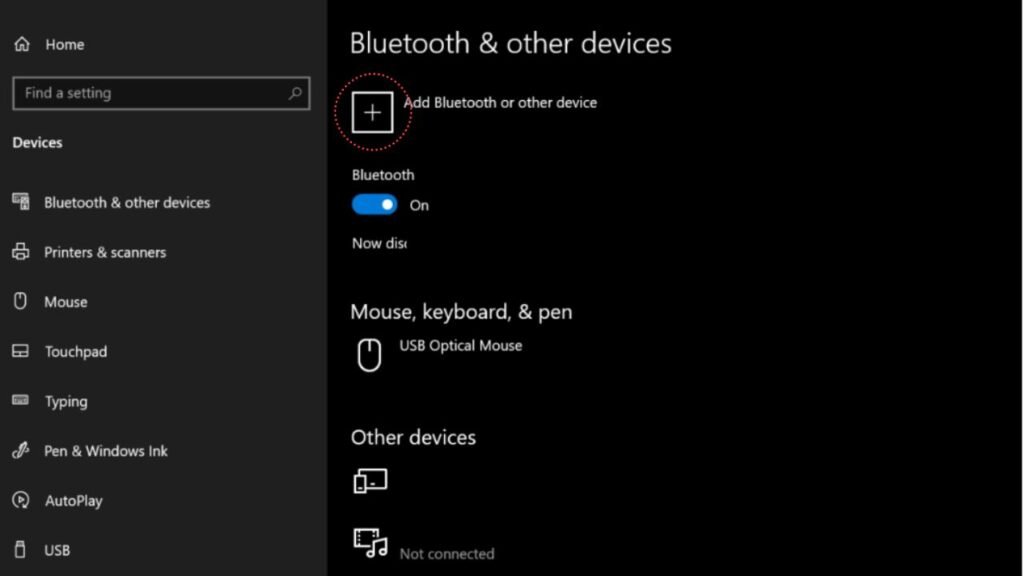
- Click on the Start Menu.
- Select Settings (the gear icon).
- Click on Devices.
- On the left sidebar, choose Bluetooth & other devices.
- Make sure the toggle for Bluetooth is switched to On.
- Click on Add Bluetooth or other device.
- In the pop-up window, select Bluetooth.
Step 3: Prepare Your AirPods

- Open the lid of your AirPods case without removing the AirPods.
- Press and hold the setup button on the back of the case until the status light flashes white.
Step 4: Pair Your AirPods
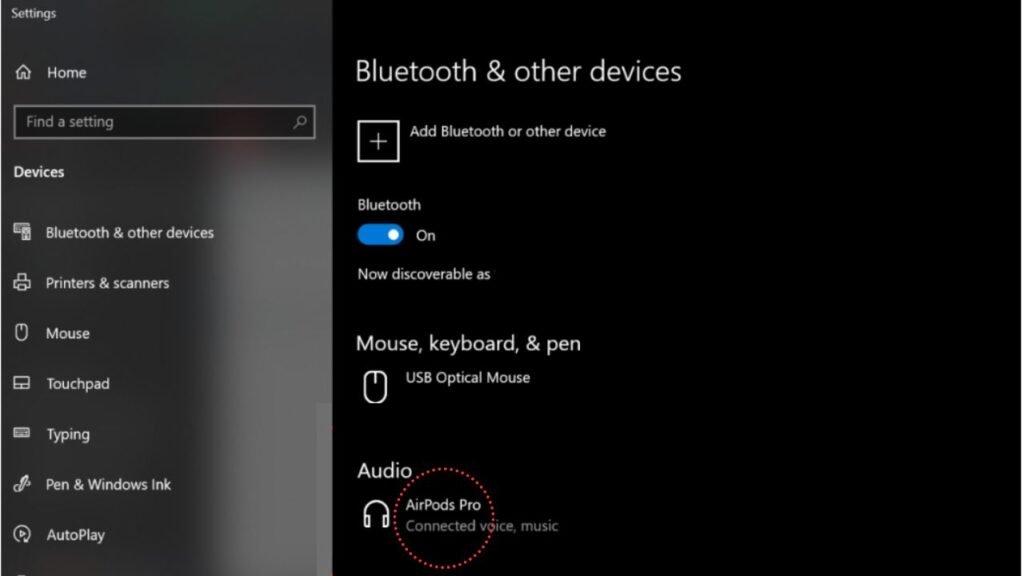
- On your laptop, you should see AirPods appear in the list of available devices.
- Click on AirPods to connect.
- Wait for the confirmation message saying the devices are connected.
- Play some music or a video to ensure the sound is coming through your AirPods.
How to Connect AirPods to a MacBook
Connecting AirPods to a MacBook is even more straightforward.
Step 1: Open System Preferences
- Click on the Apple menu in the top-left corner.
- Select System Preferences.
- Choose Bluetooth.
- Ensure that Bluetooth is turned on.
Step 2: Prepare Your AirPods
- Open the lid of your AirPods case without removing the AirPods.
- Press and hold the setup button on the back until the light flashes white.
Step 3: Connect Your AirPods
- In the Bluetooth window on your MacBook, you should see AirPods listed.
- Click on the Connect button next to your AirPods.
Step 4: Set as Output Device
- Go to System Preferences again.
- Select Sound.
- Under the Output tab, choose your AirPods.
Frequently Asked Questions
Can I Use AirPods’ Microphone with My Laptop?
Yes! When connected, your AirPods can act as both headphones and a microphone, perfect for video calls or voice recordings.
Do AirPods Work with All Windows Versions?
AirPods should work with Windows 10 and newer versions that support Bluetooth. If you’re using an older version, you might experience some limitations.
Can I connect AirPods to a laptop and a phone at the same time?
AirPods can be paired with multiple devices, but they can only actively connect to one at a time. If you’re listening to music on your laptop and receive a call on your phone, you’ll need to manually switch the connection.
Why do my AirPods keep disconnecting from my laptop?
This could be due to Bluetooth interference, low battery, or software issues. Try keeping other Bluetooth devices away, ensuring your AirPods are charged, and updating your laptop’s Bluetooth drivers.
How Do I Disconnect AirPods from My Laptop?
- On Windows: Go back to Bluetooth settings, click on your AirPods, and select Remove Device.
- On MacBook: In Bluetooth settings, right-click your AirPods and choose Disconnect.